What is Galaxy Australia?
What is Galaxy?
Galaxy is a web-based analysis and workflow platform.
- Designed for biologists
- Easily accessible via a web page
- Free to use
- You can upload your own data
- You can access shared data
- Use common bioinformatics tools
- Develop workflows
What does Galaxy look like?
Tools on the leftViewing panel in the middleHistory of analysis and files on the right
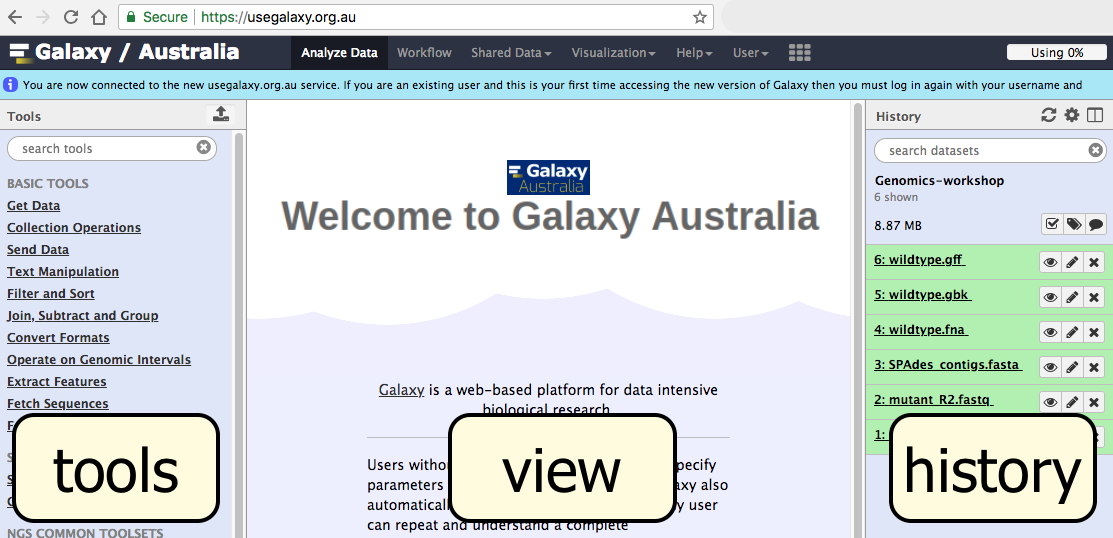
Can I use Galaxy?
Yes!
- Galaxy is free to use and available for everyone.
- Australian researchers may find Galaxy Australia particularly suited to their analysis needs as it has been developed in consultation with scientists across the country.
What is Galaxy Australia?
Galaxy Australia has been developed for Australian researchers. It replaces the previous servers called Galaxy-Qld and Galaxy-Mel.
- Where are the other Galaxy servers?
- A list of Galaxy servers is here.
- What is on the other Galaxy servers?
- Some have a set of general tools, and some have been developed for particular analyses.
- Can I use more than one Galaxy server?
- Yes, but you will need to register separately for each one, and they don’t share data between them.
Log in
- Open your internet browser.
- Use Safari, Chrome or Firefox. Don’t use Internet Explorer.
- Type in the address of Galaxy Australia: usegalaxy.org.au
- The first time you use Galaxy Australia, click on the
Login or Register tab and selectRegister . - Enter the details required and click
Submit . - Log in, and refresh the page.
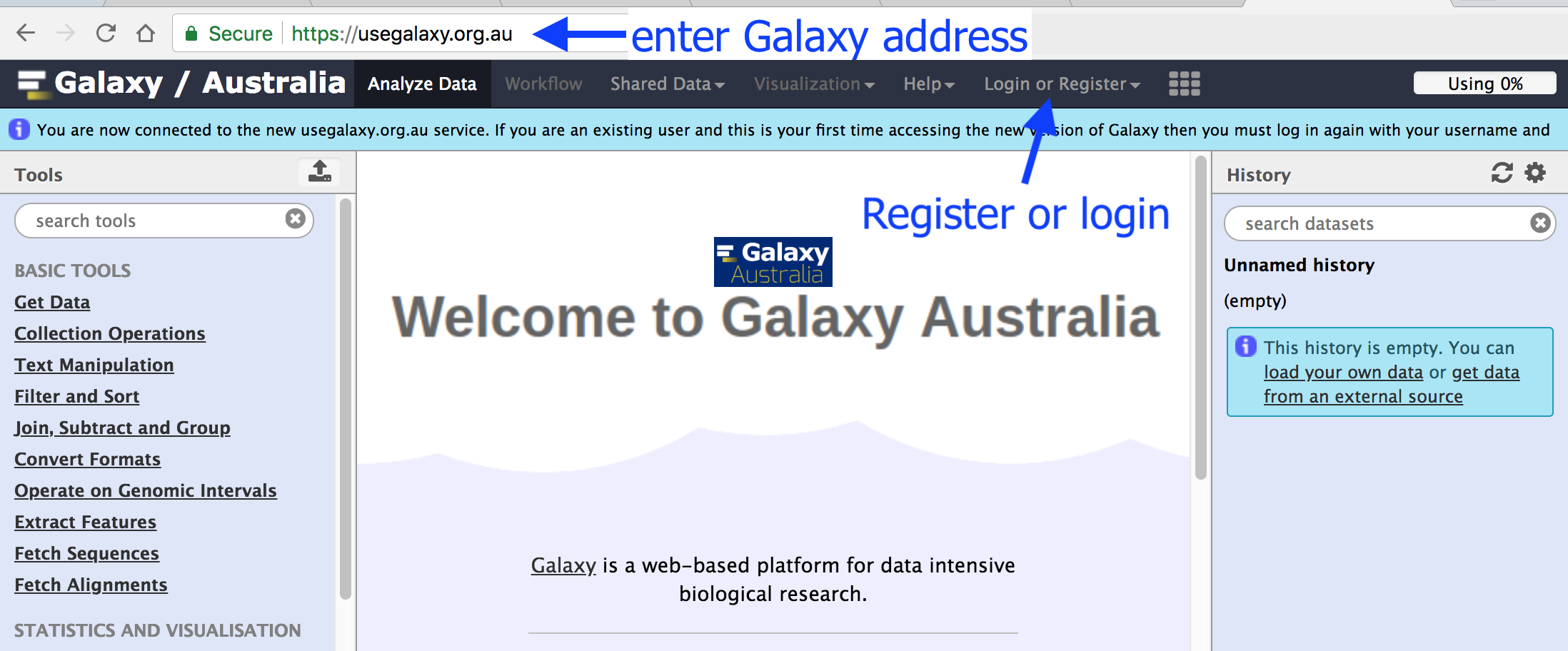
- Each time you use this Galaxy server, log in to see your data and histories.
- If you are using a different Galaxy server, you would need to register/log in to that server.
Use tools
-
Available tools are in the left hand panel. Find the tool you want or use the search bar at the top of the tools.
-
Click on the tool you want to use.
-
The tool interface will appear in the centre Galaxy panel. Check the settings.
-
Click
Execute . -
When the tool has finished, output file(s) will appear at the top of your “Current History” in the right hand panel.
-
Click on the eye icon next to a file to view it.
-
To access older histories, use the button at the top right of the History panel.
More information and help
More information about the Galaxy project can be found here.
What’s next?
To use the tutorials on this website:
- ← see the list in the left hand panel
- ↖ or, click the menu button (three horizontal bars) in the top left of the page
You can find more tutorials at the Galaxy Training Network: